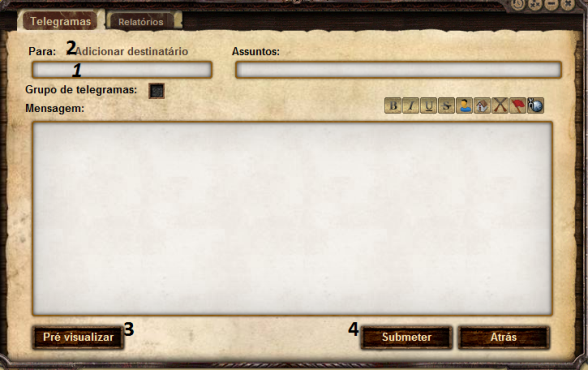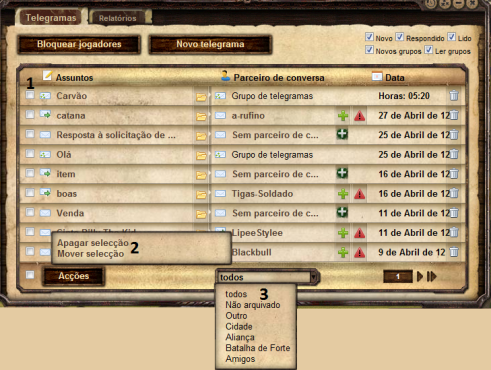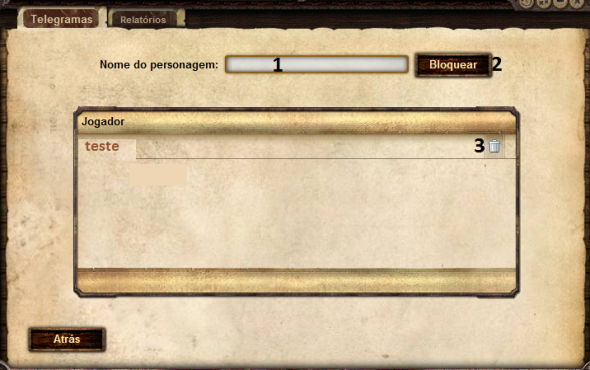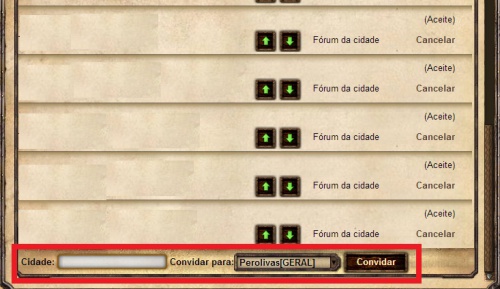Comunicação: diferenças entre revisões
(→Fórum) |
Sem resumo de edição |
||
| (Há 11 revisões intermédias de 6 utilizadores que não estão a ser apresentadas) | |||
| Linha 1: | Linha 1: | ||
Existem actualmente três opções disponíveis no jogo para se comunicar com outros jogadores, que são: telegramas, chat e fórum. | Existem actualmente três opções disponíveis no jogo para se comunicar com outros jogadores, que são: telegramas, chat e fórum. | ||
| Linha 6: | Linha 7: | ||
Os telegramas funcionam como | Os telegramas funcionam como mensagens e servem como forma de comunicação entre jogadores. Pode aceder aos telegramas carregando no botão [[Ficheiro:Botão mensagem.jpg]] | ||
na barra de | na barra de opções que preenche a zona de baixo central do interface do jogo. | ||
| Linha 25: | Linha 26: | ||
=== Receber Telegramas === | === Receber Telegramas === | ||
Quando tem um telegrama novo, o ícone [[Ficheiro:Botão | Quando tem um telegrama novo, o ícone [[Ficheiro:Botão mensagem.jpg]] irá dar sinal atraves de um piscar do mesmo. | ||
| Linha 41: | Linha 42: | ||
Existem | Existem varios tipos de ícones que definem a condição de um telegrama: | ||
[[Ficheiro:Telegrama recebido.jpg]] - Telegrama por ler. | |||
[[Ficheiro:Lido.png]] - | [[Ficheiro:Lido.png]] - Telegrama lido. | ||
[[Ficheiro: | [[Ficheiro:Não lido.png]] - Telegrama respondido. | ||
[[Ficheiro: | [[Ficheiro:Telegrama de grupo.jpg]] - Telegrama de grupo. | ||
O ícone localizado ao lado esquerdo do assunto, indica se o telegrama já foi lido ou está ainda por ler por parte de quem recebeu o telegrama, enquanto que o ícone ao pé do nome do jogador, indica se o parceiro de conversa do telegrama já o leu ou ainda está por ler. | O ícone localizado ao lado esquerdo do assunto, indica se o telegrama já foi lido ou está ainda por ler por parte de quem recebeu o telegrama, enquanto que o ícone ao pé do nome do jogador, indica se o parceiro de conversa do telegrama já o leu ou ainda está por ler. | ||
| Linha 65: | Linha 68: | ||
Caso queira desbloquear esse jogador, prima '''(3)'''. | Caso queira desbloquear esse jogador, prima '''(3)'''. | ||
==Chat== | |||
As [[Salas_de_Chat|salas de chat]] são a maneira mais rápida de conversar com alguém e pode localizá-las facilmente no canto inferior esquerdo do ecrã. | |||
==Fórum Local== | ==Fórum Local== | ||
No fórum local da sua cidade pode ler mensagens, escrever mensagens e criar novos tópicos. O Fórum Local pode ser acedido, carregando no botão [[Ficheiro:Fórum local.png]], localizado na barra de ferramentas do canto superior esquerdo no interface do jogo | No fórum local da sua cidade pode ler mensagens, escrever mensagens e criar novos tópicos. O Fórum Local pode ser acedido, carregando no botão [[Ficheiro:Fórum local.png]], localizado na barra de ferramentas do canto superior esquerdo no interface do jogo. | ||
=== Criar e Editar Fóruns === | === Criar e Editar Fóruns === | ||
Para usar o Fórum | Para usar o Fórum da cidade, é necessário o Fórum ser criado primeiro. Para criar um fórum, basta ir à pagina principal do Fórum Local e pressionar "Gerir o Fórum". A janela que irá aparecer, será a seguinte: | ||
[[Ficheiro: | [[Ficheiro:Criar_Forum.png|550px|thumb|center|]] | ||
Pode escolher o nome da aba que vai abrir no espaço destacado, após isso, basta selecionar a opção "Criar" e a sua aba será criada. | |||
Aqui, poderá também criar novas abas e eliminar abas já existentes. | Aqui, poderá também criar novas abas e eliminar abas já existentes. | ||
=== Fóruns Ocultos === | === Fóruns Ocultos === | ||
| Linha 256: | Linha 93: | ||
Fóruns Ocultos, são abas que apenas são visíveis para fundadores e gestores das cidades. Para criar uma aba oculta, deve seguir os passos em baixo: | Fóruns Ocultos, são abas que apenas são visíveis para fundadores e gestores das cidades. Para criar uma aba oculta, deve seguir os passos em baixo: | ||
[[Ficheiro:Fórum Oculto | [[Ficheiro:Forum_Oculto.jpg|550px|thumb|center|Fórum Oculto]] | ||
Para tornar a aba oculta (apenas visível para fundadores e gestores), deve seleccionar a caixa indicada, e depois premir o botão indicado para concluir a criação da aba oculta. | |||
=== Fóruns Partilhados === | === Fóruns Partilhados === | ||
| Linha 271: | Linha 103: | ||
Para criar uma aba partilhada, siga os passos abaixo ilustrados. | Para criar uma aba partilhada, siga os passos abaixo ilustrados. | ||
[[Ficheiro:Convidar_Cidade.jpg|500px|thumb|center|Fóruns Partilhados]] | |||
Para convidar uma cidade basta inserir o nome, e escolher para que fórum pretendemos convidar a cidade. | |||
Caso queiramos convidar mais que uma cidade, deve-se repetir o processo para as diversas cidades a convidar. | |||
{{Versão/Data|2.07|23h33min de 21 de janeiro de 2014 (CET)}} | |||
Edição atual desde as 04h53min de 2 de abril de 2016
Existem actualmente três opções disponíveis no jogo para se comunicar com outros jogadores, que são: telegramas, chat e fórum.
Telegramas
Enviar Telegramas
Os telegramas funcionam como mensagens e servem como forma de comunicação entre jogadores. Pode aceder aos telegramas carregando no botão  na barra de opções que preenche a zona de baixo central do interface do jogo.
na barra de opções que preenche a zona de baixo central do interface do jogo.
1) Para escrever um telegrama a um jogador, deve colocar o nick desse jogador, na caixa de texto indicada.
2) Ao seleccionar a opção indicada, pode adicionar todos os membros da sua cidade/aliança ou apenas a liderança das mesmas.
Poderá facilmente enviar um telegrama a alguém abrindo o perfil desse jogador e clicar no ícone ![]() .
.
3) É recomendado sempre o uso da opção indicada, antes de enviar o telegrama, para que possa corrigir possíveis erros e acrescentar alguma coisa no texto.
4) No final, basta premir "Submeter" para que o seu telegrama seja enviado.
Receber Telegramas
Quando tem um telegrama novo, o ícone  irá dar sinal atraves de um piscar do mesmo.
irá dar sinal atraves de um piscar do mesmo.
Os telegramas que não desejam serem guardados, ou os telegramas com importância e que devem ser guardados, podem ser apagados ou arquivados, respectivamente.
1) Em ambos os casos, é necessário seleccionar os telegramas que deseja pagar ou arquivar.
2) Deve seleccionar uma das opções caso queira apagar ou mover o telegrama. Se um telegrama for apagado, não poderá ser restaurado. Se apagar um telegrama, o parceiro de conversa, continuará a poder vê-lo.
3) Caso queira arquivar o telegrama, deve seleccionar em que pasta o quer guardar, usando uma das opções indicadas.
Existem varios tipos de ícones que definem a condição de um telegrama:
O ícone localizado ao lado esquerdo do assunto, indica se o telegrama já foi lido ou está ainda por ler por parte de quem recebeu o telegrama, enquanto que o ícone ao pé do nome do jogador, indica se o parceiro de conversa do telegrama já o leu ou ainda está por ler.
Bloquear Jogadores
Quando não quiser receber telegramas de um jogador, você tem a opção de bloquear o mesmo, ou seja, mesmo que ele tente enviar um telegrama o sistema vai impedir.
Para bloquear os telegramas de um jogador carrega no botão ![]() na página principal dos telegramas.
na página principal dos telegramas.
Na janela aberta ao carregar nesse botão, basta inserir o nome do jogador a bloquear em (1) e em seguida, pressionar (2).
Caso queira desbloquear esse jogador, prima (3).
Chat
As salas de chat são a maneira mais rápida de conversar com alguém e pode localizá-las facilmente no canto inferior esquerdo do ecrã.
Fórum Local
No fórum local da sua cidade pode ler mensagens, escrever mensagens e criar novos tópicos. O Fórum Local pode ser acedido, carregando no botão ![]() , localizado na barra de ferramentas do canto superior esquerdo no interface do jogo.
, localizado na barra de ferramentas do canto superior esquerdo no interface do jogo.
Criar e Editar Fóruns
Para usar o Fórum da cidade, é necessário o Fórum ser criado primeiro. Para criar um fórum, basta ir à pagina principal do Fórum Local e pressionar "Gerir o Fórum". A janela que irá aparecer, será a seguinte:
Pode escolher o nome da aba que vai abrir no espaço destacado, após isso, basta selecionar a opção "Criar" e a sua aba será criada.
Aqui, poderá também criar novas abas e eliminar abas já existentes.
Fóruns Ocultos
Fóruns Ocultos, são abas que apenas são visíveis para fundadores e gestores das cidades. Para criar uma aba oculta, deve seguir os passos em baixo:
Para tornar a aba oculta (apenas visível para fundadores e gestores), deve seleccionar a caixa indicada, e depois premir o botão indicado para concluir a criação da aba oculta.
Fóruns Partilhados
Desde a atualização 1.27 surgiu a possibilidade de fóruns compartilhados, ou seja, não somente a sua cidade, mas várias cidades poderiam participar de um fórum específico, desde que fossem convidados para o mesmo. Somente gestores e fundadores tem opções de convidar outras cidades para o mesmo.
Para criar uma aba partilhada, siga os passos abaixo ilustrados.
Para convidar uma cidade basta inserir o nome, e escolher para que fórum pretendemos convidar a cidade. Caso queiramos convidar mais que uma cidade, deve-se repetir o processo para as diversas cidades a convidar.
the-west.com.pt |