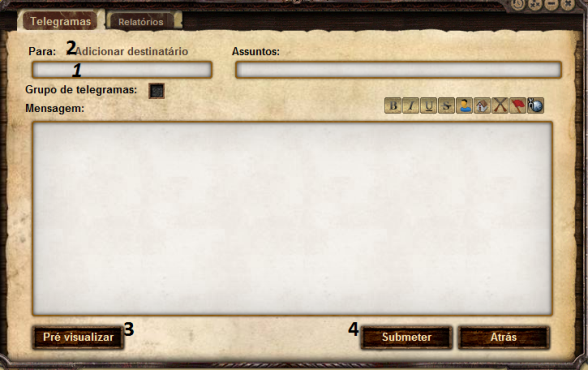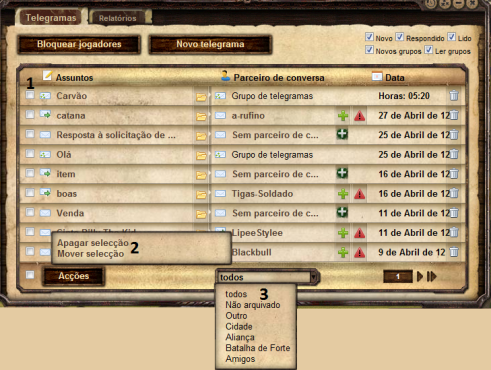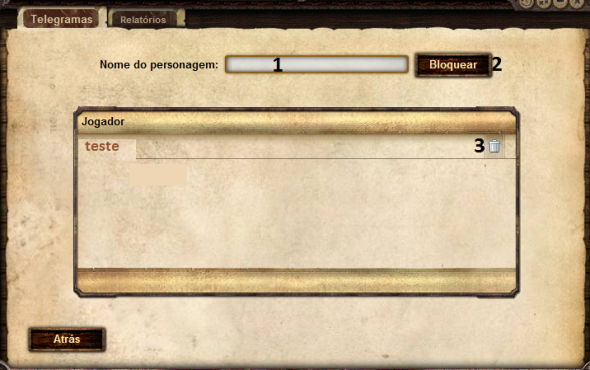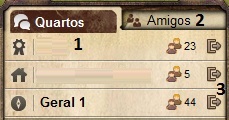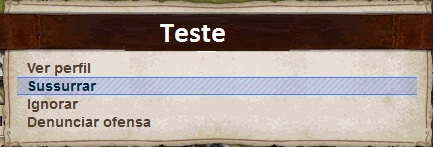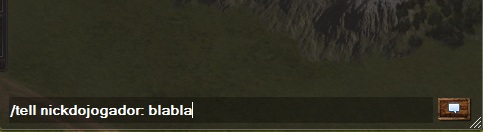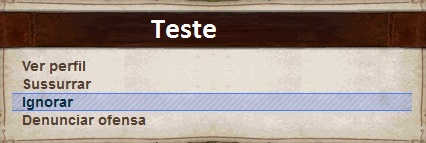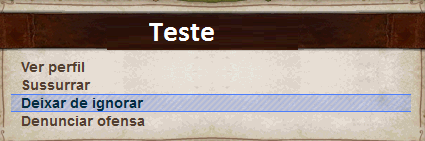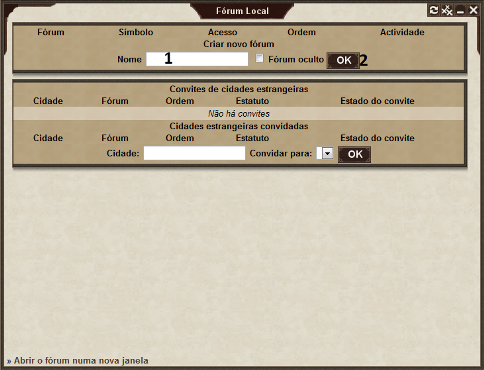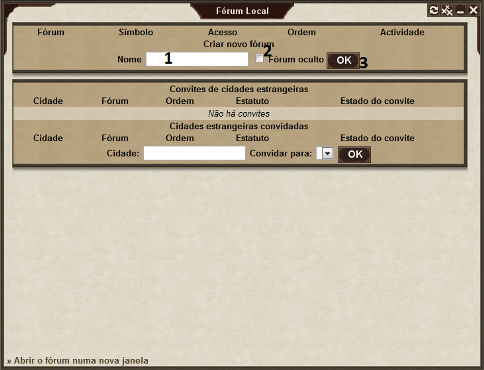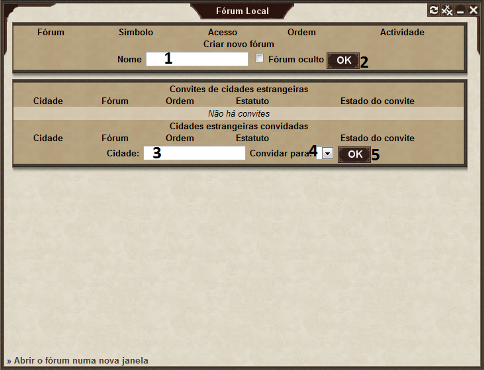Comunicação: diferenças entre revisões
Sem resumo de edição |
(→Chat) |
||
| Linha 64: | Linha 64: | ||
Caso queira desbloquear esse jogador, prima '''(3)'''. | Caso queira desbloquear esse jogador, prima '''(3)'''. | ||
==Chat== | ==Chat== | ||
O chat é a maneira mais rápida de conversar com alguém e pode localizá-lo facilmente | O chat é a maneira mais rápida de conversar com alguém e pode localizá-lo facilmente no canto inferior esquerdo do ecrã. | ||
Existem 5 categorias de chats: | Existem 5 categorias de chats: | ||
* [[Ficheiro:Cidade. | * [[Ficheiro:Cidade.jpg]] Cidade - apenas para os membros da cidade | ||
* [[Ficheiro:Alianca.jpg]] Aliança - apenas para membros da aliança | |||
* [[Ficheiro:Geral.jpg]] Geral - todos os jogadores que estejam online, no máximo de 80 pessoas por chat. | |||
* [[Ficheiro:Batalhas de forte.jpg]] Batalhas de forte - para os jogadores habilitados pelos líderes de um lado da batalha (ataque ou defesa) | |||
* [[Ficheiro:Manobra.jpg]] Manobra - pode ser para todos os participantes (atacantes e defensores) ou para apenas um dos lados. | |||
[[Ficheiro:chat (grupos).jpg]] | |||
Do lado esquerdo, em '''(1)''', quando da entrada na conta, irão aparecer as salas de chat em que está a participar e que poderá seleccionar para conversar. | |||
No canto superior direito, em '''(2)''', poderá seleccionar os « amigos » e pode ver os seus amigos que estão online. | |||
Do lado direito, em '''(3)''', poderá seleccionar a opção « Sair da sala » para não receber mais mensagens de chat. | |||
[[Ficheiro:chat (conversa).jpg]] | |||
No canto superior, em '''(1)''', poderá seleccionar as salas de chat que pretende conversar com os restantes participantes da mesma. Se arrastar a sala seleccionada como '''(1)''' irá criar outra janela independente com essa mesma sala e poderá visualizar duas, ou mais, salas de chat ao mesmo tempo. | |||
No canto inferior, em '''(2)''', é o "campo" no qual pode escrever uma mensagem para que quem está no chat possa ler. Para enviar a mensagem pode-se clicar em Falar ou apenas premir a tecla Enter. | |||
Em '''(3)''', poderá visualizar o tópico da sala em questão. | |||
Em '''(4)''', será onde irão aparecer as mensagens deixadas pelos participantes do chat. | |||
No lado direito, em '''(5)''', poderá ver os jogadores que estão actualmente ligados no jogo e se estão online (verde) ou ausentes (cinzento) e ainda os Desconhecidos que são representados por uma bolinha não preenchida. | |||
No canto superior direito, em '''(6)''', poderá aceder as configurações do chat e alterar as suas preferências. | |||
Em '''(7)''', poderá encerrar a janela com os chats abertos ate então apesar de continuar a receber as mensagens, as quais, poderá visualizar bastando para isso voltar a abrir as salas em questão. | |||
[[Ficheiro:chat (item).png]] | |||
Como pode ver pela imagem é possível colocar a ligação de itens no chat. Poderá fazê-lo da forma exemplificada acima ou usando Shift+clique em cima do item. | |||
| Linha 99: | Linha 121: | ||
[[Ficheiro: | [[Ficheiro:chat (menu sussurro).jpg]] | ||
[[Ficheiro:chat (sussurro).jpg]] | |||
Se quiser entrar em contacto directo e privado com um jogador via chat, use o sistema de sussurros. Para sussurrar, basta clicar com o lado direito do rato no nick do jogador e escolher '''(como apresentado na primeira imagem)''' ou então colocar na caixa de texto '''(como apresentado na segunda imagem)''', apenas é permitido sussurrar a jogadores que estejam nas suas salas de chat e/ou amigos. | |||
===Ignorar=== | ===Ignorar=== | ||
[[Ficheiro:chat (ignorar).jpg]] | |||
Se não quiser ler nenhuma mensagem no chat de determinado jogador, poderá optar por ignorá-lo, bastando para isso clicar com o lado direito do rato sobre o nick e escolher | Se não quiser ler nenhuma mensagem no chat de determinado jogador, poderá optar por ignorá-lo, bastando para isso clicar com o lado direito do rato sobre o nick e escolher a opção “Ignorar”. O jogador ignorado aparece na janela do lado direito com um risco negro por cima do nick. | ||
[[Ficheiro: | [[Ficheiro:chat (designorar).png]] | ||
Caso opte por deixar de ignorar esse jogador, basta repetir o processo e escolher | Caso opte por deixar de ignorar esse jogador, basta repetir o processo e escolher “Deixar de ignorar”. | ||
Revisão das 15h13min de 26 de maio de 2013
Existem actualmente três opções disponíveis no jogo para se comunicar com outros jogadores, que são: telegramas, chat e fórum.
Telegramas
Enviar Telegramas
Os telegramas funcionam como E-mails e servem como forma de comunicação entre jogadores. Pode aceder aos telegramas carregando no botão ![]() na barra de ferramentas do canto superior direito no interface do jogo.
na barra de ferramentas do canto superior direito no interface do jogo.
1) Para escrever um telegrama a um jogador, deve colocar o nick desse jogador, na caixa de texto indicada.
2) Ao seleccionar a opção indicada, pode adicionar todos os membros da sua cidade/aliança ou apenas a liderança das mesmas.
Poderá facilmente enviar um telegrama a alguém abrindo o perfil desse jogador e clicar no ícone ![]() .
.
3) É recomendado sempre o uso da opção indicada, antes de enviar o telegrama, para que possa corrigir possíveis erros e acrescentar alguma coisa no texto.
4) No final, basta premir "Submeter" para que o seu telegrama seja enviado.
Receber Telegramas
Quando tem um telegrama novo, o ícone ![]() irá piscar em azul.
irá piscar em azul.
Os telegramas que não desejam serem guardados, ou os telegramas com importância e que devem ser guardados, podem ser apagados ou arquivados, respectivamente.
1) Em ambos os casos, é necessário seleccionar os telegramas que deseja pagar ou arquivar.
2) Deve seleccionar uma das opções caso queira apagar ou mover o telegrama. Se um telegrama for apagado, não poderá ser restaurado. Se apagar um telegrama, o parceiro de conversa, continuará a poder vê-lo.
3) Caso queira arquivar o telegrama, deve seleccionar em que pasta o quer guardar, usando uma das opções indicadas.
Existem três tipos de ícones que definem a condição de um telegrama:
![]() - Por ler, pelo jogador que enviou
- Por ler, pelo jogador que enviou
O ícone localizado ao lado esquerdo do assunto, indica se o telegrama já foi lido ou está ainda por ler por parte de quem recebeu o telegrama, enquanto que o ícone ao pé do nome do jogador, indica se o parceiro de conversa do telegrama já o leu ou ainda está por ler.
Bloquear Jogadores
Quando não quiser receber telegramas de um jogador, você tem a opção de bloquear o mesmo, ou seja, mesmo que ele tente enviar um telegrama o sistema vai impedir.
Para bloquear os telegramas de um jogador carrega no botão ![]() na página principal dos telegramas.
na página principal dos telegramas.
Na janela aberta ao carregar nesse botão, basta inserir o nome do jogador a bloquear em (1) e em seguida, pressionar (2).
Caso queira desbloquear esse jogador, prima (3).
Chat
O chat é a maneira mais rápida de conversar com alguém e pode localizá-lo facilmente no canto inferior esquerdo do ecrã.
Existem 5 categorias de chats:
 Batalhas de forte - para os jogadores habilitados pelos líderes de um lado da batalha (ataque ou defesa)
Batalhas de forte - para os jogadores habilitados pelos líderes de um lado da batalha (ataque ou defesa)
 Manobra - pode ser para todos os participantes (atacantes e defensores) ou para apenas um dos lados.
Manobra - pode ser para todos os participantes (atacantes e defensores) ou para apenas um dos lados.
Do lado esquerdo, em (1), quando da entrada na conta, irão aparecer as salas de chat em que está a participar e que poderá seleccionar para conversar.
No canto superior direito, em (2), poderá seleccionar os « amigos » e pode ver os seus amigos que estão online.
Do lado direito, em (3), poderá seleccionar a opção « Sair da sala » para não receber mais mensagens de chat.
No canto superior, em (1), poderá seleccionar as salas de chat que pretende conversar com os restantes participantes da mesma. Se arrastar a sala seleccionada como (1) irá criar outra janela independente com essa mesma sala e poderá visualizar duas, ou mais, salas de chat ao mesmo tempo.
No canto inferior, em (2), é o "campo" no qual pode escrever uma mensagem para que quem está no chat possa ler. Para enviar a mensagem pode-se clicar em Falar ou apenas premir a tecla Enter.
Em (3), poderá visualizar o tópico da sala em questão.
Em (4), será onde irão aparecer as mensagens deixadas pelos participantes do chat.
No lado direito, em (5), poderá ver os jogadores que estão actualmente ligados no jogo e se estão online (verde) ou ausentes (cinzento) e ainda os Desconhecidos que são representados por uma bolinha não preenchida.
No canto superior direito, em (6), poderá aceder as configurações do chat e alterar as suas preferências.
Em (7), poderá encerrar a janela com os chats abertos ate então apesar de continuar a receber as mensagens, as quais, poderá visualizar bastando para isso voltar a abrir as salas em questão.
Como pode ver pela imagem é possível colocar a ligação de itens no chat. Poderá fazê-lo da forma exemplificada acima ou usando Shift+clique em cima do item.
Sussurrar
Se quiser entrar em contacto directo e privado com um jogador via chat, use o sistema de sussurros. Para sussurrar, basta clicar com o lado direito do rato no nick do jogador e escolher (como apresentado na primeira imagem) ou então colocar na caixa de texto (como apresentado na segunda imagem), apenas é permitido sussurrar a jogadores que estejam nas suas salas de chat e/ou amigos.
Ignorar
Se não quiser ler nenhuma mensagem no chat de determinado jogador, poderá optar por ignorá-lo, bastando para isso clicar com o lado direito do rato sobre o nick e escolher a opção “Ignorar”. O jogador ignorado aparece na janela do lado direito com um risco negro por cima do nick.
Caso opte por deixar de ignorar esse jogador, basta repetir o processo e escolher “Deixar de ignorar”.
Comandos do Chat
Há uma série de comandos no chat que têm um efeito especial, quando escritos no chat. Para submeter um comando, simplesmente coloque qualquer um dos comandos abaixo, no chat, para surtir o efeito descrito:
| Image | Input |
|---|---|
| /tell <player name> | Envia mensagens a um jogador específico. |
| /topic | Define o tópico da sala de chat. |
| /clear | Limpa o conteúdo da sala de chat. |
| /logout | Termina a sessão no jogo. |
| /hide | Minimiza a janela de chat. |
| /show | Faz com que a janela de chat apareça novamente. |
| /ignorelist | Mostra todos os jogadores ignorados. |
| /ignore | Ignora outro utilizador. |
| /unignore | Elimina um utilizador da lista de utilizadores ignorados. |
| /leave <nome da sala> | Permite sair de uma sala de chat. |
| /enter <nome da sala> | Permite entrar numa sala de chat específica. |
| /rights <rank> | Define os direitos de publicação em salas de chat. |
| /color | Permite-lhe escolher a cor das suas mensagens de chat. |
| /help | Mostra esta ajuda. Utilize o /? tópico para ver ajuda mais específica. |
Emoticons
Cada jogador poderá melhorar a sua expressão escrita e enriquecer o seu discurso utilizando alguns emoticons disponibilizados pelo jogo. Pode encontrar a lista de emoticons disponíveis, em baixo.
| Image | Input |
|---|---|
| :) | |
| ;) | |
| :( | |
| :D | |
| :P | |
| Ficheiro:O.O.png | o.O |
| -.- | |
| ^^ | |
| el pollo diablo! | |
| !el pollo diablo | |
| el pollo diablo?! | |
| !:)! |
Mensagens Coloridas
As cores podem ser aplicadas às mensagens no chat. Para mudar a cor de uma ou mais palavras na mensagem, escreva uma "/" antes de um dos números seguintes, para que a cor correspondente seja aplicada. Pode ser usada mais do que uma cor na mesma mensagem. Servem de exemplo, as seguintes:
Cores comuns
- /000 Black
- /900 Red
- /090 Green
- /009 Blue
- /990 Yellow
- /909 Magenta
- /099 Cyan
- /999 White
Pode encontrar as cores disponíveis na Lista de cores completa.
Fórum Local
No fórum local da sua cidade pode ler mensagens, escrever mensagens e criar novos tópicos. O Fórum Local pode ser acedido, carregando no botão ![]() , localizado na barra de ferramentas do canto superior esquerdo no interface do jogo.
, localizado na barra de ferramentas do canto superior esquerdo no interface do jogo.
Criar e Editar Fóruns
Para usar o Fórum Local, é necessário o Fórum ser criado primeiro. Para criar um fórum, basta ir à pagina principal do Fórum Local e pressionar "Gerir o Fórum". A janela que irá aparecer, será a seguinte:
1) Deve inserir o nome aba que quer criar aqui.
2) Após ter inserido o nome da aba, basta premir "Ok", e aba será criada.
Aqui, poderá também criar novas abas e eliminar abas já existentes.
Fóruns Ocultos
Fóruns Ocultos, são abas que apenas são visíveis para fundadores e gestores das cidades. Para criar uma aba oculta, deve seguir os passos em baixo:
1) Criação do fórum e de novas abas (como explicado em cima).
2) Para tornar a aba oculta (apenas visível para fundadores e gestores), deve seleccionar a caixa indicada.
3) Premir o botão indicado para concluir a criação da aba oculta.
Fóruns Partilhados
Desde a atualização 1.27 surgiu a possibilidade de fóruns compartilhados, ou seja, não somente a sua cidade, mas várias cidades poderiam participar de um fórum específico, desde que fossem convidados para o mesmo. Somente gestores e fundadores tem opções de convidar outras cidades para o mesmo.
Para criar uma aba partilhada, siga os passos abaixo ilustrados.
1) e 2) Criação de um fórum/aba.
3) Escreva o nome da cidade que quer convidar para a sua aba nesta caixa de texto.
4) Seleccione a aba que quer partilhar com a cidade que está prestes a convidar.
5) No final, prima o botão indicado para convidar a cidade para a aba escolhida.